Note: These steps are intended for remote control of the facility and not for telecontrol.
1. Open the “Remote control” tab:
Navigate within the platform to the Remote control tab.

2. Create facility via the remote control
Steps for creating a facility:
- Add facility:
If the desired facility does not yet exist, it must be created. To do this, click on “+ Add Facility”.
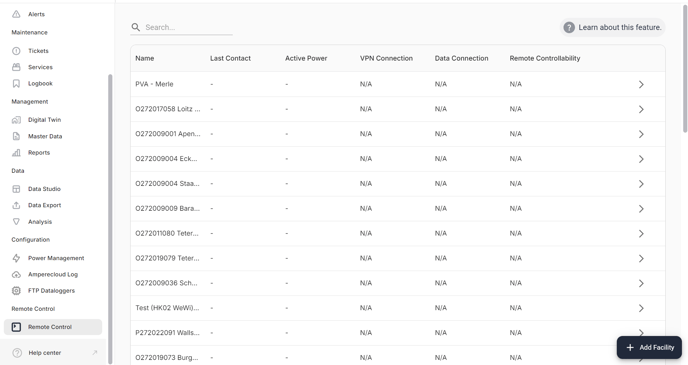
- Enter the facility name and nominal power:
Enter a name for the system and the corresponding nominal power. Then click on “Add facility” to create the facility and an associated data logger
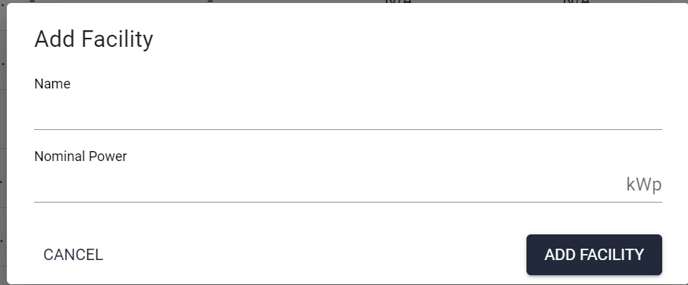
3. Overview of the facilities
All facilities are listed in the overview and important information such as last contact, active power, VPN connection, data connection and remote controllability is displayed. An active connection is indicated by a green tick.

4. Open facility
To view further information on the facility, click on the arrow symbol ![]() next to the desired facility. A new window opens in which you can enter the park controller information and download the VPN certificate.
next to the desired facility. A new window opens in which you can enter the park controller information and download the VPN certificate.
5. park controller information and VPN certificate
- Enter the park controller information:
Search for the appropriate park controller model in the search bar. The port number and unit ID are filled in automatically.

- Download VPN certificate:
Download the VPN certificate using the “Download” button. - You must then install the certificate.
You can find help in the following article: Setting up the OVPN certificate - Then click on “Test connection” to check the VPN connection.

If the connection test is successful, you can then carry out a pre test.
6. Pre test
The pre-test is for verification purposes only and does not replace the official remote control test, which must be carried out by the direct marketer themselves.
The Facility has to be above 5% Nominal Power and drop below 1% for a successful Test.
Navigate to the “Pre-test” section and click on “Start test”. The Facility is first automatically shut down and then turned up again after about 15 minutes. The current data is displayed in the table: The blue line represents the current production output in kW, while the orange line visualizes the control signal and marks the zeroing of the Facility.

.png?width=688&height=317&name=image%20(1).png)
7. Connect to Energy Trader
Select the direct marketer with whom you have signed a contract.

If your direct marketer is not available, please contact support@amperecloud.com
Confirm that you have read and followed the instructions. And accept that Amperecloud accepts no liability for delays in the final test of remote controllability.
Finally, click on Finish setup.
Need More Help?
If you encountered any difficulties or need further assistance, here are some steps you can take:
Contact Support:
- Email: Reach out to our support team by emailing us at support@amperecloud.com. Provide as much detail as possible about the issue you're facing.
- Fill out a form: Complete our online support form. Please include all relevant information about your request, and our team will get back to you as soon as possible.
Share Your Feedback
If this article didn’t meet your needs or if you have suggestions on how we can improve, please let us know by submitting feedback. Your input helps us enhance our resources and support.
