For the following cases, it is necessary to use an RS-485/ETH converter:
- All RS-485 interfaces of the Amperecloud Log are already occupied by other devices
- The device is located further away from the Amperecloud Log and only one Ethernet cable is available
Step 1: Navigate to “Digital twin”
-
Go to the digital twin of your facility.
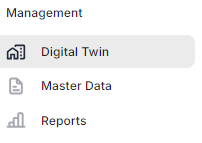
Step 2: Configure the affected Amperecloud logs
- In the “Digital Twin” interface, search for the affected Amperecloud logs.
- Click on the affected data logger.
Step 3: Activating the “Port configuration”
- Navigate to “Port configuration”.
- Under “Port configuration”, activate “Advanced port configuration” and click “CONFIRM” in the dialog that appears.

Step 4: Adding port extension
- Click +ADD.
- Enter the desired IP address and port.
- The default port is 8234

- The default port is 8234
- Add further ports if required.
Step 5: Accessing the RS-485/ETH converter via the web interface
- Open the IP address of the RS-485/ETH converter (default is 192.168.0.7) in a browser.
- Use the following access data:
- User name:
admin - Passwort:
admin
- User name:
Step 6: Setting the parameters of the RS-485/ETH converter
- Navigate to the “Serial Port” page of the web interface.
- Check the “Baud Rate”, “Local Port Number” and “Work Mode”.

- Save the changed settings.
- Navigate to “Local IP Config” in the web interface.
- Check the “IP type” and “Gateway” and click on “Save”.

- Restart the device.
- Set the IP address from 192.168.0.XX to 192.168.1.XX.
- Disconnect the converter and reconnect it.
- Open 192.168.1.101 to verify the connection.
Need More Help?
If you encountered any difficulties or need further assistance, here are some steps you can take:
Contact Support:
- Email: Reach out to our support team by emailing us at support@amperecloud.com. Provide as much detail as possible about the issue you're facing.
- Fill out a form: Complete our online support form. Please include all relevant information about your request, and our team will get back to you as soon as possible.
Share Your Feedback
If this article didn’t meet your needs or if you have suggestions on how we can improve, please let us know by submitting feedback. Your input helps us enhance our resources and support.
