- Knowledge Base
- Amperecloud Platform
- Disruptions & Issues
-
First Steps
-
Amperecloud Platform
- General
- Access & user management
- Master Display
- Monitoring
- Dashboards
- Status
- Alerts
- Tickets & CMMS
- Services
- Logbook
- Digital Twin
- Master Data
- Reports
- Data
- Datalogger & Feed-in Management
- Remote Control
- Third-Party Data Loggers
- Management & Data
- Connection
- Yield loss
- API & Interfaces
- Company administration & organization
- Plant & market services
- Products & Subscriptions
- Disruptions & Issues
- Data security
-
Amperecloud Log
- General
- Scope of delivery & accessories
- Deployment concept
- Setting up the router & Ethernet-network
- Commissioning
- Connecting Devices to the Amperecloud Log
- Connecting Inverters
- Connecting Data Loggers to the EZA Controller
- Troubleshooting
- Specifications & Settings
- Costs
- Ordering & Shipping
- Documents
- Pre-built electrical cabinet: Amperecloud Cabinet
- Installation Service
- Other
-
Amperecloud Operations
-
Direct marketing & remote controllability (Amperecloud Remote)
-
Remote Control Systems (Amperecloud Control)
-
Invoices & contract
-
Compatible Hardware & Software
-
Glossary
-
Terms of use & service descriptions
Exporting Error Log (Google Chrome)
Step-by-step Guide
Step 1: Open the Page
Navigate to the page on the Amperecloud Platform where the issue occurs.
Step 2: Access Developer Tools
-
Click on the three vertical dots in the top right corner of the Google Chrome browser to open the menu.
-
From the menu, select "More tools" and then "Developer tools".

Step 3: Switch to Console
Within "Developer tools", navigate to the "Console".
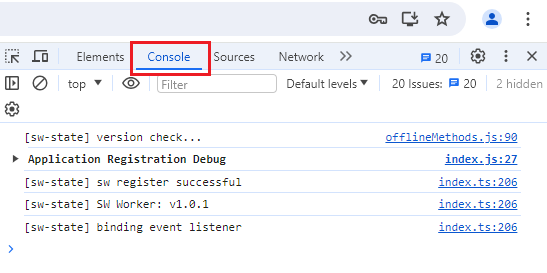
Step 4: Export the Error Log
-
Right-click anywhere inside the Console.
-
Select "Save as..." to save the log file.
-
Save the log file on your computer.

Step 5: Send to Support
-
Open your email and compose a new message.
-
Attach the saved log file.
-
Briefly describe the issue and the steps leading to it.
-
Send the email to support@amperecloud.com
- Providing the error log helps the support team to better understand the issue and assist you more efficiently.
- Ensure you include a meaningful description with the file to expedite processing.
Need More Help?
If you encountered any difficulties or need further assistance, here are some steps you can take:
Contact Support:
- Email: Reach out to our support team by emailing us at support@amperecloud.com. Provide as much detail as possible about the issue you're facing.
- Fill out a form: Complete our online support form. Please include all relevant information about your request, and our team will get back to you as soon as possible.
Share Your Feedback
If this article didn’t meet your needs or if you have suggestions on how we can improve, please let us know by submitting feedback. Your input helps us enhance our resources and support.
