Mit der Tabellen-Widget-Funktion können Sie verschiedene Arten von Daten in tabellarischer Form darstellen, z.B. Leistung, Analysedaten oder Informationen aus dem Digitalen Zwilling. So erstellen Sie ein Tabellen-Widget:
Schritt-für-Schritt Anleitung
1. Chart erstellen
- Navigieren Sie innerhalb der Platform zu dem Reiter Dashboards

- Wählen Sie das gewünschte Dashboard dem Sie das Widget hinzufügen wollen aus.

- Klicken Sie auf den "Element Hinzufügen" Knopf und anschließend auf das gewünschte Widget.

2. Titel festlegen
Geben Sie dem Widget einen aussagekräftigen Titel, der in der oberen linken Ecke des Widgets angezeigt wird.
3. Spalten hinzufügen
- Schritt 1: Klicken Sie auf "Spalte hinzufügen", um eine neue Spalte zur Tabelle hinzuzufügen.
- Schritt 2: Vergeben Sie jeder Spalte einen Titel.
- Schritt 3: Legen Sie fest, ob die Spalte eingefärbt werden soll, um Werte visuell hervorzuheben. Die Farben richten sich nach den folgenden Regeln:
- Grün: Gerät mit dem höchsten Wert oder durchschnittliche Werte
- Rot: Werte, die unter dem Durchschnitt liegen
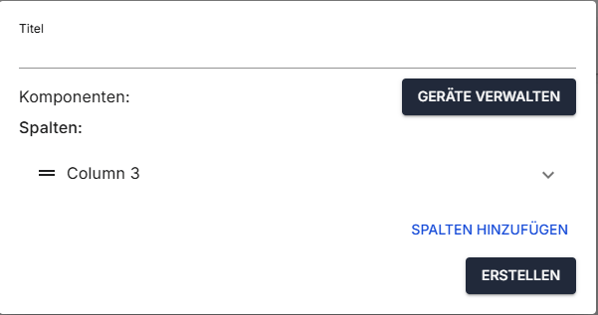
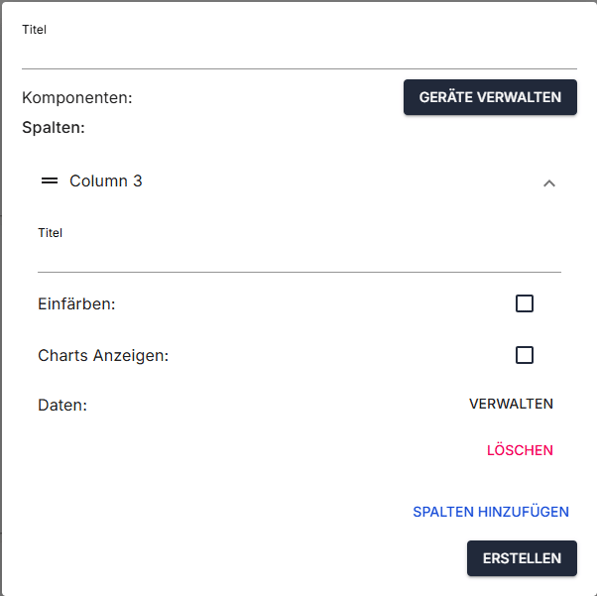
4.Geräte Verwalten
Klicken Sie auf Geräte Verwalten
Wählen Sie zwischen:.
- Dynamische Geräte
Ein Widget mit dynamischen Geräten aktualisiert seinen Inhalt automatisch entsprechend der in der Anlagenauswahl ausgewählten Einrichtung. - Statische Geräte
Ein Widget mit statischen Geräten aktualisiert seinen Inhalt nicht basierend auf der in der Anlagenauswahl ausgewählten Einrichtung.
4.1 Komponenten festlegen (Dynamisch Geräte)

- Wählen Sie unter Anlagenauswahl, die gewünschten Anlagen (mehrere Anlagen möglich).
- Wählen Sie unter Gerätetyp, die gewünschten Gerätetyp.
Mit dem Widget: Anlagenauswahl können Sie:
- Alle zugänglichen Einrichtungen auswählen
- Ermöglicht Dropdown- oder Step-Through-Auswahl direkt auf dem Dashboard.

4.2 Komponenten festlegen (Statische Geräte)
Bestimmen Sie die Komponenten, aus denen die Daten für das Widget stammen:
- Schritt 1: Filtern Sie die Geräte basierend auf:
- A: Namen, die im Anlageneditor festgelegt wurden.
- B: Anlage, in der das Gerät installiert ist.
- C: Geräte-Typ.
- Schritt 2: Wählen Sie in der Liste D die Geräte aus, deren Daten verwendet werden sollen.
- Schritt 3: Fügen Sie die ausgewählten Geräte zur Liste E hinzu.
- Schritt 4: Über den Bereich F können Sie Geräte aus der Auswahl entfernen.

5. Daten konfigurieren
Klicken Sie auf Verwalten innerhalb der Spalte.

Sie müssen entscheiden, ob das Widget Messwerte, Analysedaten oder Daten aus dem Digitalen Zwilling darstellen soll.
5.1 Analysedaten
Falls die Tabelle Analysedaten darstellen soll:
- Schritt 1: Wählen Sie "Analysedaten" im Konfigurationsmenü aus.
- Schritt 2: Definieren Sie den Analysetyp (z.B. Durchschnitt, Trend).
- Schritt 3: Bestimmen Sie den Zeitraum, der analysiert werden soll.
- Schritt 4: Setzen Sie das Intervall, in dem die Daten aktualisiert werden.


5.2 Messwerte
Falls die Tabelle Messwerte darstellen soll:
- Schritt 1: Wählen Sie "Messwerte" im Konfigurationsmenü aus.
- Schritt 2: Bestimmen Sie den spezifischen Messwert (z.B. aktuelle Leistung).
- Schritt 3: Definieren Sie den Zeitraum, den das Widget abdecken soll.
- Schritt 4: Setzen Sie die Aggregation (z.B. MAX, MIN, SUM, AVG, LAST, FIRST, COUNT), wie die Daten kumuliert dargestellt werden sollen.

5.3 Digitaler Zwilling
Falls die Tabelle Daten aus dem Digitalen Zwilling anzeigen soll:
- Schritt 1: Wählen Sie "Digitaler Zwilling" im Konfigurationsmenü aus.
- Schritt 2: Legen Sie fest, welche spezifischen Daten aus dem Digitalen Zwilling angezeigt werden sollen, wie Name, Seriennummer, Modell, etc.

Nachfolgend jede Aggregation (Kumulierung)
- MAX: Höchster Wert im angegebenen Zeitraum
- MIN: Niedrigster Wert im angegebenen Zeitraum
- SUM: Summe aller Werte im angegebenen Zeitraum
- AVG: Durchschnittswert im angegebenen Zeitraum
- LAST: Letzter (aktuellster) Wert im angegebenen Zeitraum
- FIRST: Erster Wert im angegebenen Zeitraum
- COUNT: Anzahl der übertragenen Werte
Beispiel für "COUNT": Überträgt ein Gerät einen Wert alle 15 Minuten (4 Mal pro Stunde), wird bei einem Zeitraum von einem Tag der Wert "COUNT" für dieses Gerät 96 betragen.
Weitere Hilfe benötigt?
Falls Sie weitere Unterstützung benötigen, stehen Ihnen folgende Möglichkeiten zur Verfügung:
Kontaktieren Sie den Support:
- E-Mail: Senden Sie eine E-Mail an support@amperecloud.com und geben Sie Details zu Ihrem Problem an.
- Formular ausfüllen: Füllen Sie unser Online-Support-Formular aus. Geben Sie dort bitte alle relevanten Informationen zu Ihrem Anliegen an, und unser Team wird sich schnellstmöglich bei Ihnen melden.
Teilen Sie Ihr Feedback
Falls dieser Artikel Ihre Bedürfnisse nicht erfüllt hat oder Sie Vorschläge zur Verbesserung haben, lassen Sie es uns bitte wissen, indem Sie uns Feedback geben. Ihr Input hilft uns dabei, unsere Ressourcen und unseren Support zu verbessern.
